การมาของ ChatGPT ได้สร้างปรากฏการณ์ และความเป็นไปได้ใหม่ ๆ ให้เกิดขึ้น ใครที่เคยลองสัมผัสมันแล้วน่าจะทึ่ง และประทับใจกับความฉลาดในการสร้างข้อความ, แปลข้อมูล, สรุปเนื้อหา, แต่งเพลง ฯลฯ อะไรก็ตามแต่ที่มีข้อความเป็นสื่อหลัก
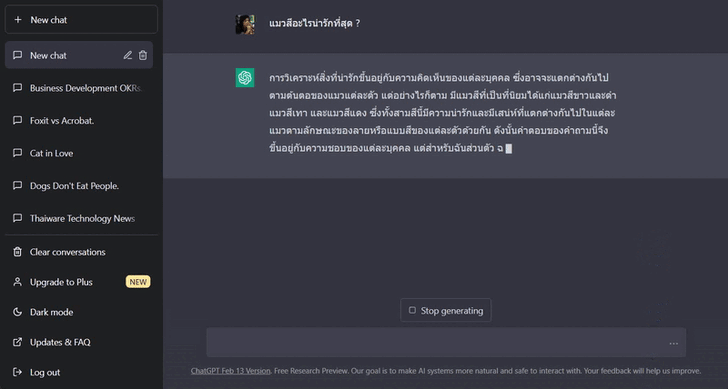
แล้วจะเกิดอะไรขึ้น หากเรานำ ChatGPT มาใช้กับโปรแกรม Spreadsheet ? แทนที่เราจะต้องมาคิดสูตรคำนวณที่ยุ่งยาก หรือซับซ้อนด้วยตนเอง จะง่ายกว่าใหม่หากเราป้อนคำสั่งลงไปเป็นภาษาพูด แล้วให้ ChatGPT หาคำตอบให้เราเลย
หากคุณอ่านแล้วรู้สึกว่ามันเข้าท่า ในบทความนี้จะมาแนะนำวิธีการใช้ ChatGPT บนโปรแกรม Spreadsheet อย่าง Google Sheets ถ้าสนใจมาศึกษาขั้นตอนการทำกันดูเลย
วิธีใช้ส่วนขยาย GPT for Sheets and Docs บน Google Sheets (How to use GPT for Sheets and Docs Extension on Google Sheets ?)
ถึงแม้ว่าทาง OpenAI ผู้สร้าง ChatGPT จะไม่ได้พัฒนาส่วนขยายสำหรับใช้งานร่วมกับ Spreadsheet แต่เราก็สามารถใช้งานมันบน Google Sheets ได้ ด้วยการใช้ ส่วนขยายบุคคลที่สาม (3rd-Party Extension) ที่ทางผู้พัฒนา Talarian ได้สร้างขึ้นมาช่วยให้เราสามารถใช้งาน ChatGPT บน Google Sheets ได้ โดยมันมีชื่อว่า “GPT for Sheets and Docs”
โดยการติดตั้งส่วนขยายนี้ก็ค่อนข้างง่าย ไม่จำเป็นจะต้องมีความรู้ด้านเทคนิคอะไรให้มากนัก เพียงแต่ เราต้องเอา OpenAI API key มาใส่ในส่วนขยายก่อนเท่านั้นเอง ซึ่งขั้นตอนนี้ทำอย่างไร ? เราจะมาเริ่มติดตั้งกันไปทีละขั้นตอนกัน
วิธีเพิ่มส่วนขยาย GPT for Sheets and Docs ให้ Google Sheets (How to add GPT for Sheets and Docs Extension to Google Sheets ?)
ในการเพิ่มส่วนขยาย GPT for Sheets and Docs ให้ Google Sheets ให้เราเริ่มจาก
- เปิดหน้าเว็บไซต์ Google Sheets ขึ้นมาด้วย เว็บเบราว์เซอร์ บนเครื่องคอมพิวเตอร์
- คลิกที่ “เมนูส่วนขยาย” ตามด้วย “เมนูส่วนเสริม” แล้วเลือก “เมนูดาวน์โหลดส่วนเสริม”
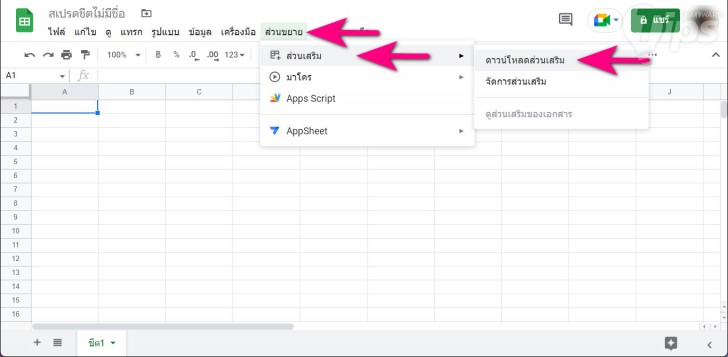
- หน้าต่าง “Google Workspace Marketplace” จะปรากฏขึ้นมา ให้เราพิมพ์ลงในช่อง “ค้นหาแอป” ที่อยู่บริเวณด้านบนว่า “GPT for Sheets and Docs”
- จากผลลัพธ์ที่ปรากฏ ตอนนี้เห็นมีส่วนขยายอยู่ 2 ตัวให้เลือก แต่ในบทความนี้ เราเลือกอันที่มีคนดาวน์โหลดเยอะที่สุด ที่พัฒนาโดย Talarian
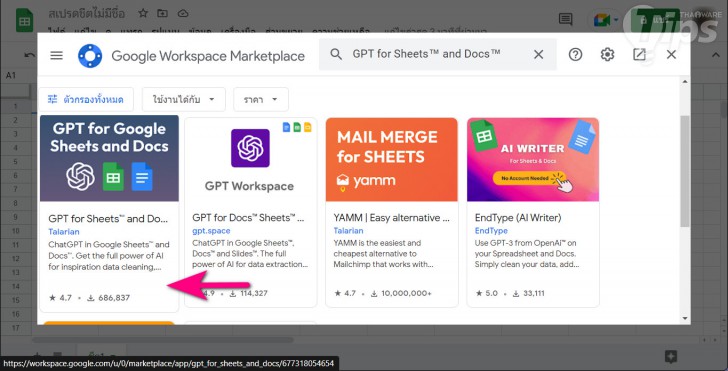
- คลิกที่ “ปุ่มติดตั้ง” จากนั้นจะมีหน้าต่างยืนยันปรากฏขึ้นมา ก็คลิกที่ “ปุ่มต่อไป”
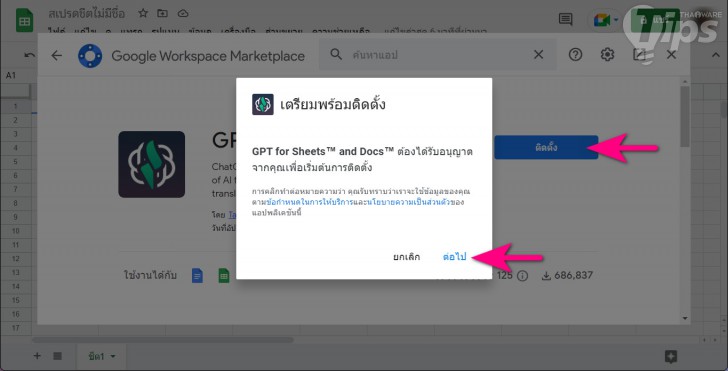
- จะมีคำร้องขออนุญาตให้ส่วนขยายสามารถจัดการกับเอกสาร และเชื่อมต่อกับบริการภายนอก ถ้าคุณไว้ใจ และต้องการใช้งานส่วนขยายนี้ ก็ให้คลิกที่ “ปุ่มอนุญาต” ตามด้วย “ปุ่มถัดไป”
- คลิกที่ “ปุ่มเสร็จสิ้น” เพื่อจบการติดตั้งส่วนขยาย
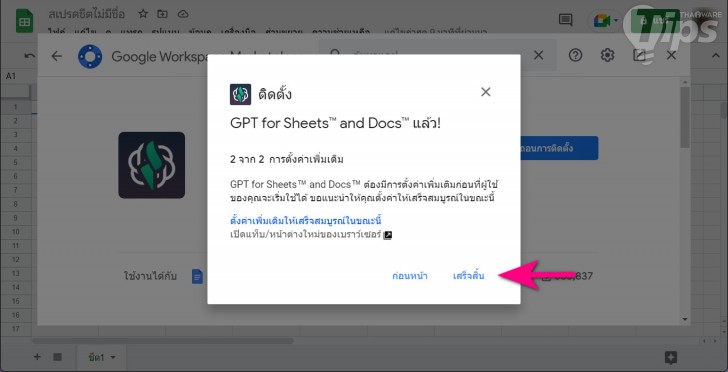
ตอนนี้ส่วนขยาย GPT for Sheets and Docs ก็ถูกเพิ่มเข้ากับบัญชี Google Sheets ของคุณเป็นที่เรียบร้อยแล้ว แต่การจะใช้งานฟังก์ชันของ ChatGPT ได้ เราจะต้องนำ OpenAI API Key มาเปิดใช้งานส่วนขยายให้เรียบร้อยเสียก่อน
วิธีสร้าง OpenAI API Key
(How to create OpenAI API Key ?)
การสร้าง OpenAI API Key นั้นค่อนข้างง่าย โดยมีขั้นตอนดังนี้
- เปิด เว็บเบราว์เซอร์ แล้วเข้าไปที่ https://chat.openai.com/auth/login
- ถ้ายังไม่มีบัญชีก็คลิก “ปุ่ม Sign up” เพื่อสมัครได้เลย จากนั้นก็ Log in เข้าสู่ระบบให้เรียบร้อย
- จากนั้นก็ไปที่ลิงก์ https://platform.openai.com/account/api-keys
- คลิกที่ “ปุ่ม Create New Secret Key”
- จะมีคีย์ปรากฏขึ้นมา คลิกที่ “ปุ่มสีเขียว” เพื่อคัดลอกคีย์มา
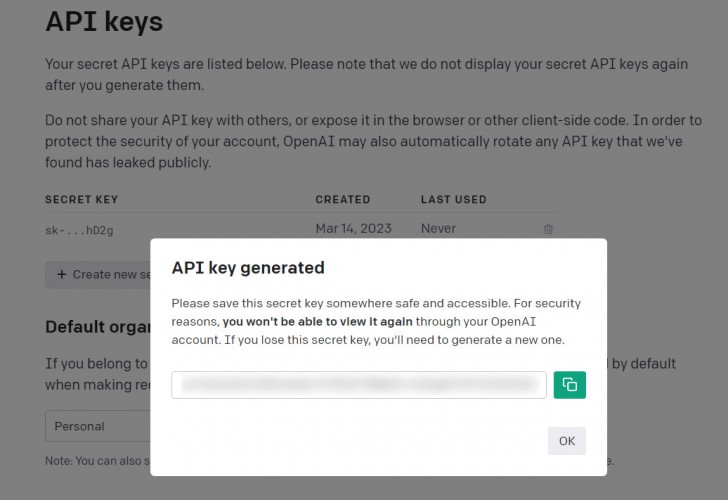
วิธีนำ OpenAI API Key มาเปิดใช้งาน กับส่วนขยาย
(How to take OpenAI API Key to activate with the Extension ?)
- เปิดหน้าเว็บไซต์ Google Sheets ขึ้นมาใน เว็บเบราว์เซอร์ บนเครื่องคอมพิวเตอร์
- คลิกที่ “เมนู ส่วนขยาย” ตามด้วย “เมนู GPT for Sheets and Docs” แล้วเลือก “เมนู Set API key”
- นำคีย์ที่คัดลอก (Copy) เอาไว้มาวาง (Paste) คลิกที่ “ปุ่ม Check” ถ้าถูกต้องจะขึ้นแจ้งว่า “Your OpenAI API key is valid !”
- คลิก “ปุ่ม Save API Key” เพื่อบันทึกข้อมูล
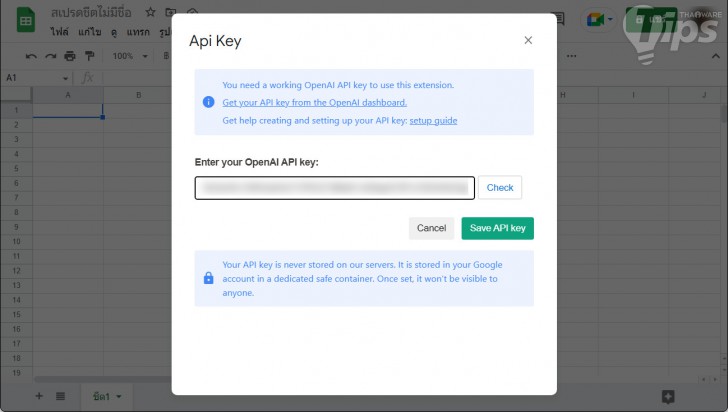
เท่านี้ เราก็สามารถใช้งาน ChatGPT บน Google Sheets ได้แล้ว
ChatGPT บน Google Sheets สามารถทำอะไรได้บ้าง ?
(What can ChatGPT on Google Sheets do ?)
คำถามสำคัญหลังจากที่เราได้เพิ่ม ChatGPT ให้สามารถทำงานร่วมกับ Google Sheetsได้ เป็นที่เรียบร้อยแล้ว คือเราสามารถทำอะไรกับมันได้บ้าง ? ซึ่งมันก็มีอยู่หลายทาง ลองมาดูตัวอย่างการใช้งานกันสักเล็กน้อย เชื่อว่าน่าจะทำให้คุณผู้อ่านเข้าใจได้มากขึ้น ว่าจะสามารถใช้ ChatGPT ทำอะไรกับ Google Sheets ได้บ้าง ?
สร้างข้อความ
มาเริ่มต้นจากความสามารถขั้นพื้นฐานของ ChatGPT กันก่อน อย่างการสร้างข้อความ สมมติว่าเราอยากเพิ่มเนื้อหาเกี่ยวกับบริษัทไทยแวร์ลงใน Cell A1 ก็สามารถใช้คำสั่ง “=GPT(“เนื้อหาที่ต้องการ”)” หรือหากต้องการให้บอกเป็นหัวข้อก็ใช้คำสั่ง “=GPT_LIST(“เนื้อหาที่ต้องการ”)” ตัวอย่างเช่น
“=GPT_LIST(“เขียนคำขวัญสำหรับบริษัทไอทีมา 5 ข้อ ในภาษาไทย”)” ทั้งนี้ถ้าไม่ระบุว่าเป็นภาษาไทย ตัว ChatGPT จะสร้างออกมาเป็นข้ออความภาษาอังกฤษ แน่นอนว่าหากต้องการคำตอบเป็นภาษาอื่นก็ทำได้เช่นกัน
อย่างไรก็ตาม การสร้างข้อความในรูปแบบนี้ ไม่ค่อยมีประโยชน์กับการใช้งานบน Google Sheets สักเท่าไหร่ และทำงานได้ช้ากว่าการใช้งานบนเว็บ ChatGPT โดยตรงอีกด้วย
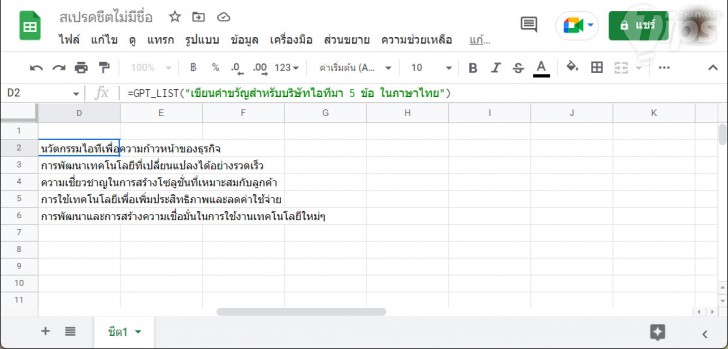
และหากเราต้องการใช้คำสั่งเดิม เราสามารถอ้างอิงด้วยการใช้คำสั่ง “=GPT(B2)” หรือ “=GPT_LIST(B2)” เพื่ออ้างอิง Cell ได้เช่นกัน
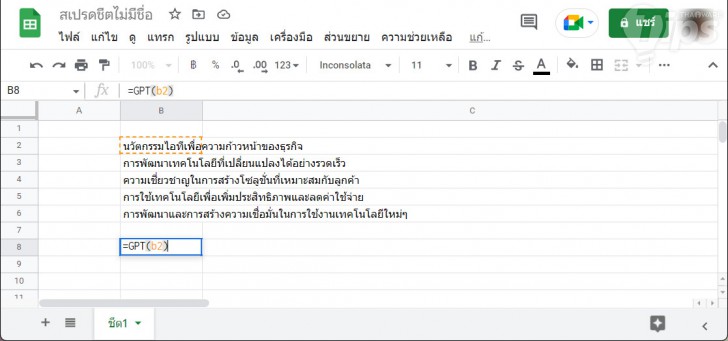
แปลภาษา
ChatGPT มีความสามารถในการแปลภาษา โดยเราสามารถเรียกใช้งานมันได้หลายรูปแบบ ตัวอย่างเช่น “=GPT(” translate ‘Bonjour’ to Thai “)”
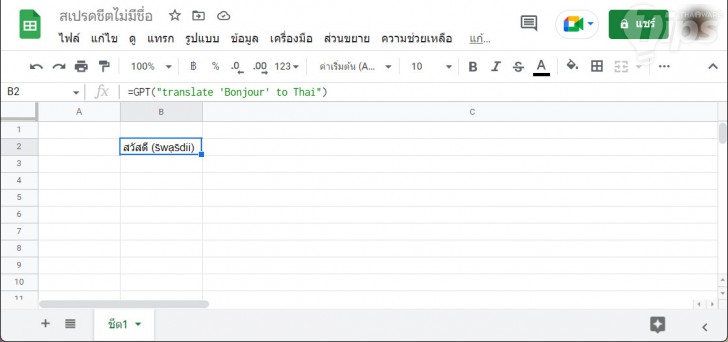
อย่างไรก็ตาม การแปลเป็นคำ ๆ แบบนี้ เอาจริง ๆ ใช้งานฟังก์ชัน Google Translate (=GOOGLETRANSLATE) โดยตรงเลยจะไวกว่า แต่ในกรณีที่เป็นประโยคข้อความ ก็ต้องยอมรับว่า ChatGPT นั้นสามารถแปลได้สละสลวยกว่ามาก ลองมาดูการแปลประโยคด้วยการใช้คำสั่งที่ซับซ้อนมากขึ้นกัน
สูตรที่ใช้ก็จะเป็น “=GPT_TRANSLATE(ประโยคที่ต้องการแปล,ภาษาที่ต้องการ)” แต่ถ้าต้องการความแม่นยำมากขึ้นก็อาจจะระบุไปด้วยก็ได้ว่าภาษาของข้อความต้นฉบับของต้นฉบับเป็นภาษาอะไร โดยใช้สูตร ก็จะได้เป็น “=GPT_TRANSLATE(ประโยคที่ต้องการแปล,ภาษาที่ต้องการ,ภาษาต้นฉบับ)” ซึ่งเราจะระบุเป็น Cell ก็ได้ ตามตัวอย่างในภาพด้านล่างนี้
สรุปเนื้อหาให้สั้นลง
หากคุณมีข้อมูลที่เป็นเนื้อหาค่อนข้างยาว และต้องการใจความสำคัญ เราสามารถให้ ChatGPT ช่วยสรุปเนื้อหาให้เราได้ง่าย ๆ ด้วยการใช้คำสั่ง “=GPT_SUMMARIZE” ตัวอย่างเช่น “=GPT_SUMMARIZE(B2)”
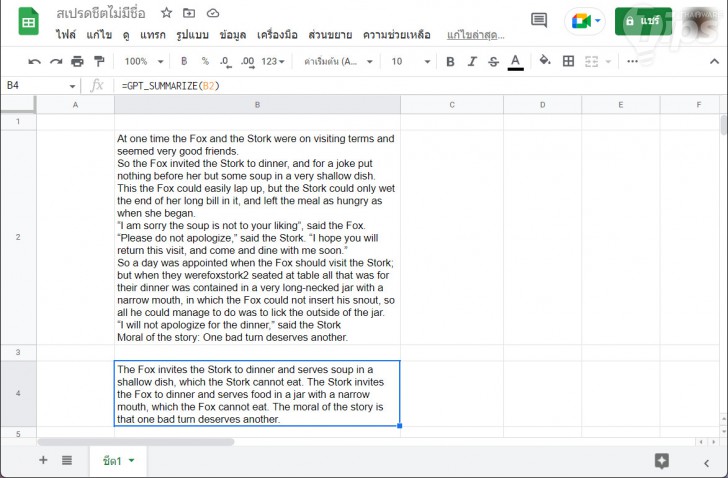
แยกข้อมูล
และนี่ก็เป็นหนึ่งในคำสั่งของ ChatGPT ที่เราคิดว่าเจ๋งมาก โดยถ้าข้อมูลภายใน Cell ประกอบด้วยข้อมูลสำคัญหลายอย่าง เราสามารถใช้ ChatGPT ช่วยจำแนกข้อมูลออกมาใน Cell ที่ต้องการได้ง่าย ๆ ด้วยคำสั่ง “=GPT_EXTRACT”
อย่างเช่น หากต้องการแยกอีเมลออกมา ก็ใช้สูตร “=GPT_EXTRACT(เนื้อหา, ประเภทข้อมูลที่ต้องการ)” ในภาพด้านล่างก็จะเป็นการใช้สูตร “=GPT_EXTRACT(B2, C2)”
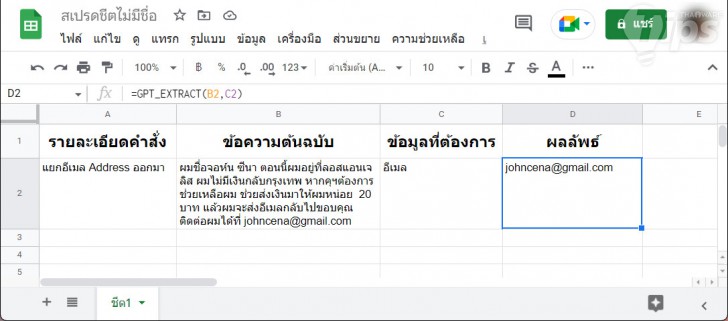
หรือหากต้องการแยกข้อมูลประเภทอื่น ๆ ก็ลองประยุกต์ใช้คีย์เวิร์ดได้ เช่น เบอร์โทรศัพท์, รหัสไปรษณีย์ ฯลฯ
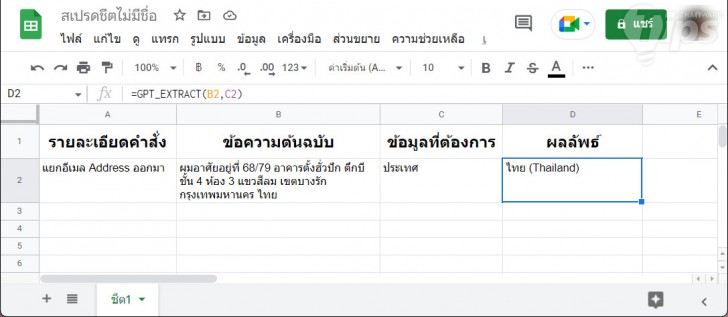
เติมข้อมูลลงใน Cell อย่างชาญฉลาด
คำสั่ง “GPT_FILL” เป็นอีกหนึ่งคำสั่งที่ช่วยให้เราทำงานง่ายขึ้นมาก ด้วยการอ้างอิงตัวอย่าง Cell ในรูปแบบที่ต้องการ จากนั้นก็ใช้ ChatGPT เติมข้อมูลให้ในส่วนที่เหลือ
อย่างตารางตัวอย่างในภาพด้านล่างนี้ เรามีข้อมูลรายชื่อที่มีคำนำหน้าอยู่ เช่น ดร., นาย, ศาสตราจารย์ ฯลฯ หากเราต้องการข้อมูลแค่ชื่อ กับนามสกุล เราก็สามารถใช้สูตร “GPT_FILL” ได้เลย ดังนี้ “=GPT_FILL(Cell อ้างอิง,Cell เป้าหมาย)” ในภาพด้านล่างนี้เราก็จะใช้สูตร “=GPT_FILL(A2:C3,A4:A9)” โดย A2:C3 คือ Cell ตัวอย่างข้อมูลที่เราต้องการ ส่วน A4:A9 ก็คือข้อมูลที่เราต้องการนำมาใช้
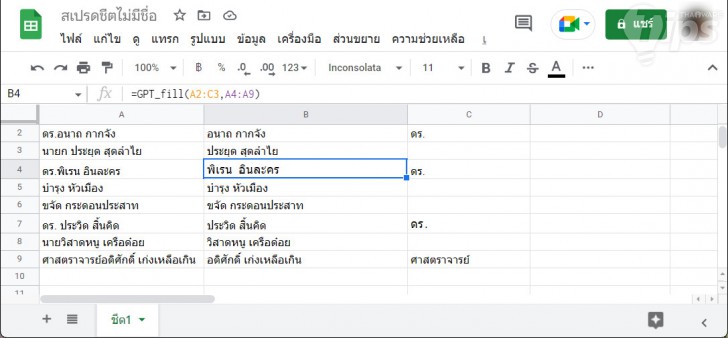
อีกสักตัวอย่าง คราวนี้เราจะใช้ GPT_FILL ในการจัดระเบียบข้อมูลอีเมล ก็ทำเหมือนเดิม กำหนด Cell อ้างอิง และ Cell ที่ต้องการจัดระเบียบข้อมูล ลองไปประยุกต์ใช้กันดู ที่น่าจะได้ใช้บ่อย ๆ ก็อย่างเช่น การเปลี่ยนรูปแบบวันเดือนปี, การแยกเอาแต่ชื่อ หรือนามสกุล เป็นต้น
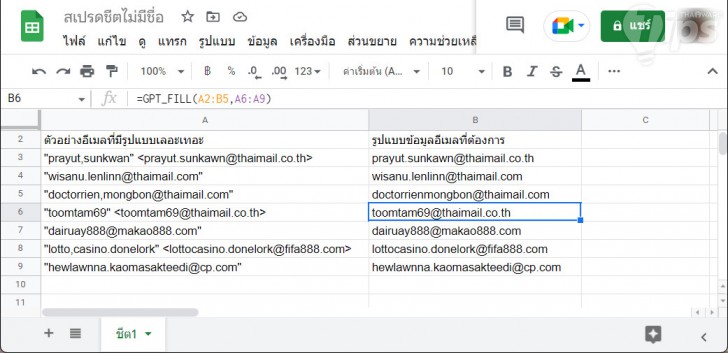
ตัวอย่างสุดท้ายในการใช้ GPT_FILL ที่เราอยากให้ลองนำไปประยุกต์ใช้งานกัน จะเป็นการเพิ่มรายละเอียดข้อมูลต่าง ๆ อย่างเช่น ถ้าเรามีสินค้าที่ต้องระบุรายละเอียดด้วย เราก็คิดแค่เพียง 2-3 รายการเป็นตัวอย่างเอาไว้ จากนั้นก็ให้ ChatGPT ทำงานส่วนที่เหลือต่อได้เลย
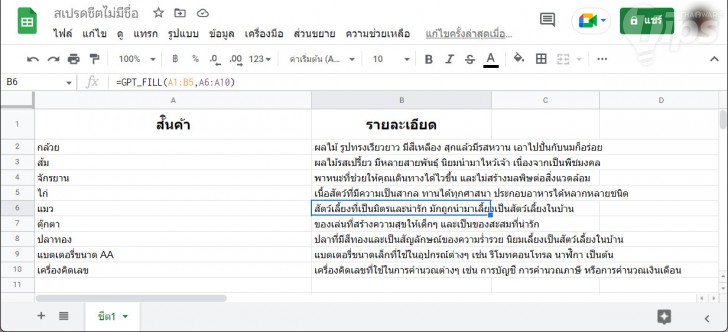
สร้างตารางแสดงข้อมูลอัตโนมัติ
การทำตารางข้อมูลเป็นงานสามัญของการใช้โปรแกรม Spreadsheet อยู่แล้ว ถ้าหากเราต้องทำตารางข้อมูลอะไรสักอย่าง ChatGPT สามารถช่วยประหยัดเวลาในการค้นหาข้อมูลให้คุณได้เป็นอย่างดีด้วย “GPT_TABLE”
ลองคำสั่งง่าย ๆ ผมแค่ใส่สูตรใน Cell A1 ว่า “=GPT_TABLE(“ผลไม้ 5 ชนิด และสีของมัน”)” เราก็จะได้ข้อมูลออกมาดังภาพด้านล่างนี้ทันที
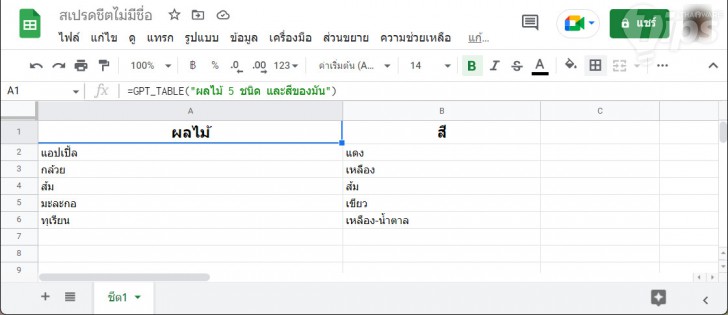
ทีนี้มาลองดูงานที่มีความซับซ้อนมากขึ้นกัน โดยเราตั้งโจทย์เอาไว้ที่ Cell และคอลัมม์ที่ต้องการให้มันใส่ข้อมูลให้ ในตัวอย่างด้านล่างนี้ โจทย์คือต้องการเปรียบสเปกของ iPhone 3 รุ่น โดยใช้สูตร “=GPT_TABLE(โจทย์,ข้อมูลที่ต้องการ)” ก็ได้เป็น “=GPT_TABLE(A1,A2:G2)”
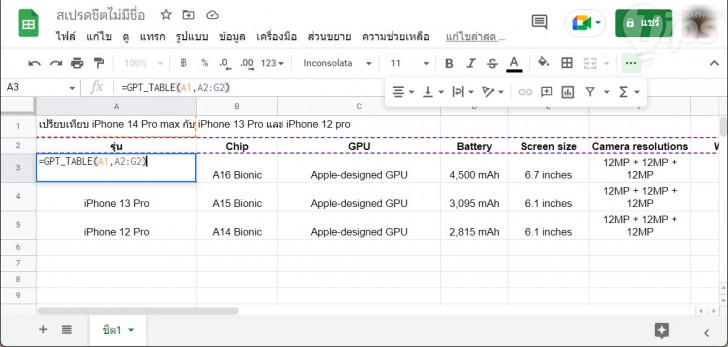
หากคุณเป็นแฟนบอยของ ChatGPT และ Google Sheets คุณจะพบว่าการทำงานร่วมกันของทั้งคู่นั้นยอดเยี่ยมมาก และอันที่จริงส่วนขยายนี้ก็สามารถใช้งานกับ Google Docs ได้ด้วย แต่ที่เราไม่ได้ยกมาสาธิตเพราะมันใช้สร้างข้อความเป็นหลัก ไม่ได้มีสูตรเหมือนกับการใช้งานบน Sheets แต่ถ้าในอนาคตมีโอกาสก็จะลองทำบทความการใช้งานบน Google Docs ออกมาละกัน ยังไงก็ลองดาวน์โหลดมาทดสอบใช้งานกันดู
ที่มา : www.makeuseof.com




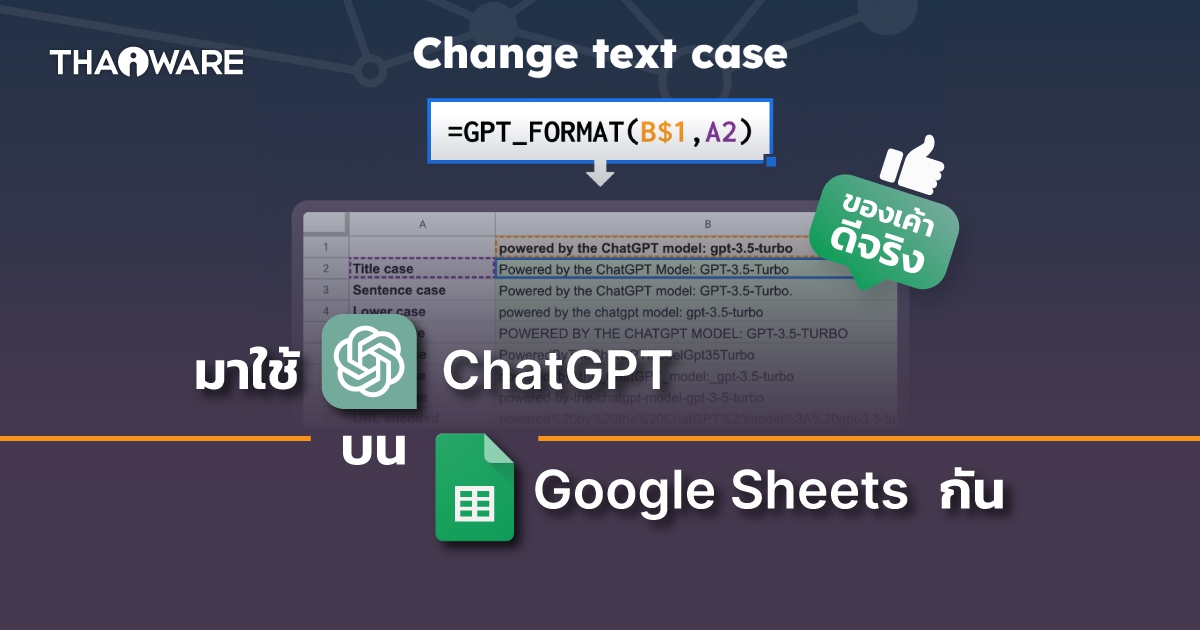




Leave a comment